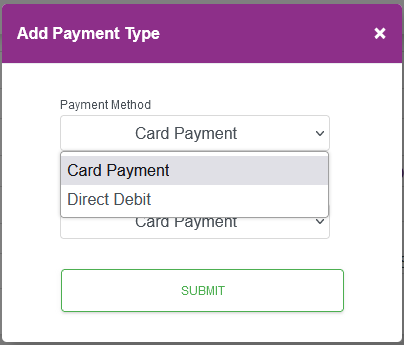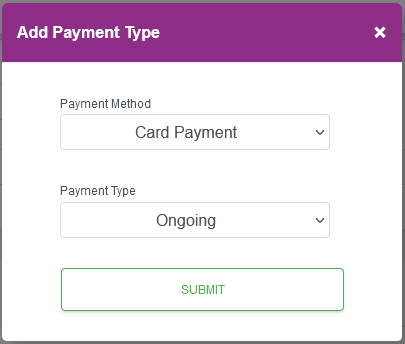Edit View
Ecommerce Page Setup

Fields
| Field | Mandatory | Type | Description |
|---|---|---|---|
| Link Type | Yes | Dropdown | Defines the type of Ecommerce Page. Options are: “I want to generate personalized links for individual customers”, “I want one link that I can send to multiple customers” |
| Expiry | Yes | Dropdown | Select the expiration of any links generated against the Ecommerce Page. Options are: “Never”, “7 Days”, “3 Days”, “1 Day”. Note: Only when the “Link Type” is set to “I want to generate personalized links for individual customers”. |
| Name | Yes | Text Box | Descriptive name given to the record |
| Amount | Yes | Text Box | Decimal number for Amount, for example: “12.34”. Note: Not available when Your Ecommerce Process Provided ID set to “I will provide a schedule ID”. |
| On Page Description | No | Text Box | Description show on-page when link followed |
| Return Url | No | Text Box | A custom return page. Payment review details will be sent to this URL. Maximum 2048 characters. |
| Account Validation Required | Yes | Dropdown | Account validation will be done whilst following the link. Options are “No”, “Yes”. Note: Only available when Client setup to use Account Validation. |
| Allow non supported banks | Yes | Dropdown | What to do if customer's bank isn't listed during Account Validation. Options are “Manual Entry”, “Reject Order”. Note: Only available when Client setup to use Account Validation. |
| Branding | Yes | Dropdown | Ecommerce Branding V2 details to be used when following the link |
| Encryption Key | Yes | Auto-Generated | Auto-generated Encryption Key |
Notes for “Return Url”
- The link must start with "https://" and be no longer than 2048 characters.
- The link cannot contain a parameter called “page”, as this is always appended to the url. The “page” parameter contains the Ecommerce page record id used to signup.
- The link cannot contain a parameter called “payment”, as this will be appended to the url if the link is created from an existing record. The “payment” parameter contains the payment link record id used to signup.
Actions
Available actions, subject to permissions, are:
| Action | Description |
|---|---|
| “GENERATE NEW ENCRYPTION KEY” Button | Update the Encryption Key with a newly auto-generated one. |
| “SAVE CHANGES” Button | Save changes and return to the Detail view page. |
| “CANCEL” Button | Cancel any changes and return to the Detail view page. |
Your Ecommerce Process

Note: This section is only available when the “Link Type” is set to “I want to generate personalized links for individual customers”.
Fields
| Field | Description | Field Option | Option Description |
|---|---|---|---|
| Provided ID | Tells SmarterPay Cloud where to expect an ID from for Link generation | I will provide a customer ID | Link generation needs a Customer ID |
| I will provide a bank account ID | Link generation needs a Bank Account ID | ||
| I will provide a mandate ID | Link generation needs a Mandate ID | ||
| I will provide a schedule ID | Link generation needs a Schedule ID | ||
| Customer Details Step | Tells SmarterPay Cloud what to do with the Customer details, when link followed | Customer details will be editable | Customer following the link will be allowed to edit the details. |
| Customer details will be read-only | Customer following the link will see the details, but not be able to change them. | ||
| The customer details step will be skipped | Customer following the link will not see the details. | ||
| Bank Details Step | Tells SmarterPay Cloud what to do with the Bank Account details, when link followed | Bank details will be read-only | Customer following the link will see the details, but not be able to change them. |
| The bank details step will be skipped | Customer following the link will not see the details. |
Payment Types
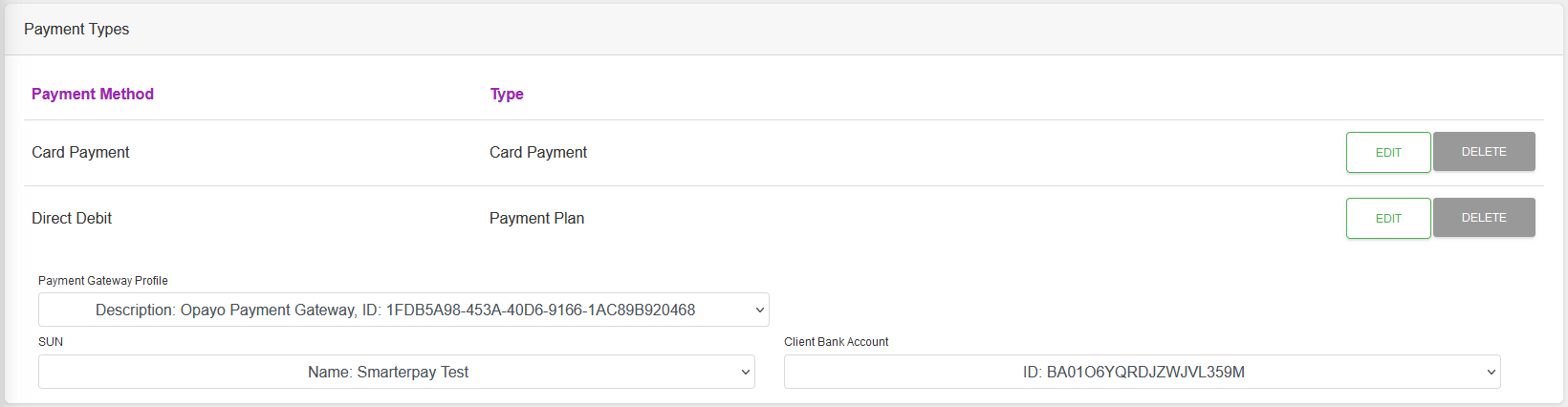
Fields
| Field | Mandatory | Type | Description |
|---|---|---|---|
| Payment Gateway Profile | Yes | Dropdown | For Card Payments, which Gateway Profile to use. Note: Only when Payment Method has “Card Payment”. |
| SUN | Yes | Dropdown | For Mandates, Which SUN to connect the Mandate to. Note: Only when Payment Method has “Direct Debit”. |
| Client Bank Account | Yes | Dropdown | For Mandates, Which Client Bank Account to connect the Mandate to. Note: Only when Payment Method has “Direct Debit”. |
Actions
Available actions, subject to permissions, are:
| Action | Description |
|---|---|
| “ADD PAYMENT TYPE” Button | If there are available Payment Types that can be added to the record this button is displayed. More Information |
| “EDIT” Button | Edits the Payment Method to allow the Type to be changed. More Information |
| “DELETE” Button | Deletes the Payment Type from the Record. More Information |
Your Schedule Details
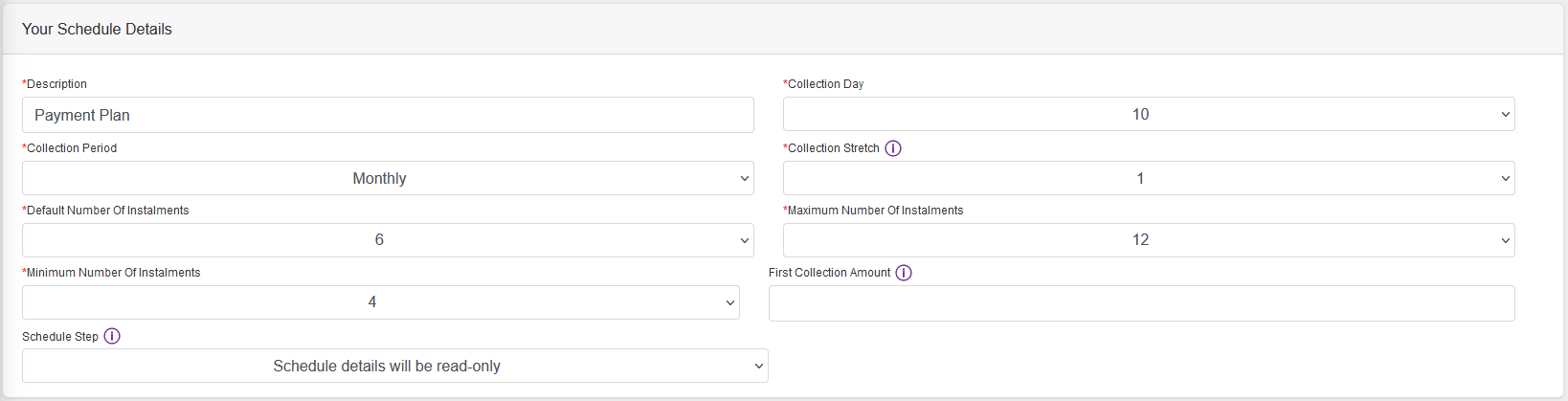
Note: This section is only available when the Payment Method Type is set to “Ongoing” or “Payment Plan”.
Fields
| Field | Mandatory | Type | Description |
|---|---|---|---|
| Description | Yes | Text Box | Description saved onto the Schedule. |
| Collection Day | Yes | Dropdown | Target collection day for the schedule. Options: “1” - “28”, “Last”. |
| Collection Period | Yes | Dropdown | This is used to define the period to use for the schedule. Options are: “Weekly”, “Monthly”. |
| Collection Stretch | Yes | Dropdown | Used in combination with Collection Period to define schedule, for example “1”, where Collection Period is “Month”, would be every 1 month. Options “1” - “12”. |
| Default Number Of Instalments | Yes | Dropdown | For Payment Plans, default number of instalments to present to Customer. Options “1” - “12”. Note: Only when Payment Method Type is set to “Payment Plan”. |
| Maximum Number Of Instalments | Yes | Dropdown | For Payment Plans, Maximum number of instalments to present to Customer. Options “1” - “12”. Note: Only when Payment Method Type is set to “Payment Plan”. |
| Minimum Number Of Instalments | Yes | Dropdown | For Payment Plans, Minimum number of instalments to present to Customer.Options “1” - “12”. Note: Only when Payment Method Type is set to “Payment Plan”. |
| First Collection Amount | No | Text Box | If different from amount. Note: Only when Payment Method Type is set to “Ongoing”. |
| Field | Description | Field Option | Option Description |
|---|---|---|---|
| Schedule Step | Tells SmarterPay Cloud what to do with the Schedule details, when link followed | Schedule details will be read-only | Customer following the link will see the details, but not be able to change them. |
| Schedule details will be editable | Customer following the link will be allowed to edit the details. | ||
| The schedule details step will be skipped | Customer following the link will not see the details. |