Single Card Payment
Step 1
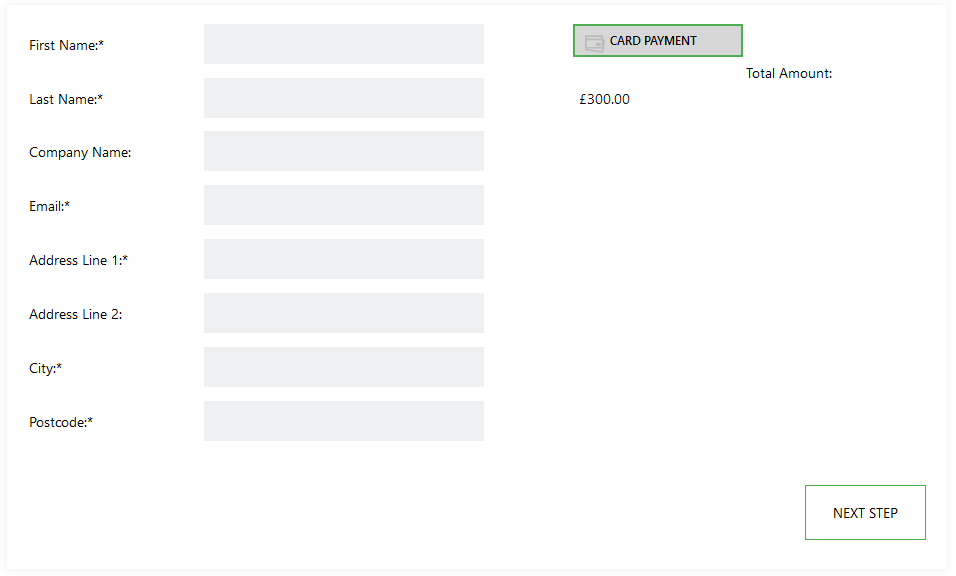
The mandatory customer detail fields displayed will need to be populated in order to proceed. Please see the list of fields and the requirments below.
If an existing cloud customer ID was passed in the link the fields will be pre-populated. These details can be changed if the record has not been marked as “locked”.
Customer Detail Fields
| Field | Mandatory | Type | Description |
|---|---|---|---|
| First Name | Yes | Text Box | Maximum 50 characters. The First Name of the Customer. |
| Last Name | Yes | Text Box | Maximum 50 characters. The Last Name of the Customer. |
| Company Name | No | Text Box | Maximum 50 characters. The Company name of the Customer. |
| Yes | Text Box | Maximum 100 characters. The Email Address of the Customer. | |
| Address Line 1 | Yes | Text Box | Maximum 50 characters. First Line of the Billing Address. |
| Address Line 2 | No | Text Box | Maximum 50 characters. Second Line of the Billing Address. |
| City | Yes | Text Box | Maximum 50 characters. The Billing Address City. |
| Post code | Yes | Text Box | Maximum 50 characters. The Billing Address Post Code. |
Actions
| Action | Description |
|---|---|
| “NEXT STEP” Button | Moves to the next step of the Wizard. |
Step 2

Billing Address Details
| Field | Mandatory | Type | Description |
|---|---|---|---|
| Billing Address same as Customer Address | No | Checkbox | If selected will pull the address information from the previous step. |
| Billing Address Line 1 | Yes | Text Box | Maximum 50 characters. First Line of the Billing Address. |
| Billing Address Line 2 | No | Text Box | Maximum 50 characters. Second Line of the Billing Address. |
| Billing City | Yes | Text Box | Maximum 50 characters. The Billing Address City. |
| Billing Postcode | Yes | Text Box | Maximum 50 characters. The Billing Address Post Code. |
| Billing Country | Yes | Dropdown | The Billing Address Country. |
Card Details
| Field | Mandatory | Type | Description |
|---|---|---|---|
| Name On Card | Yes | Text Box | Name on the card. |
| Card Number | Yes | Text Box | Long card number of the card. |
| Expiry Date | Yes | Text Box | Expiry date of the card. |
| Security Code | Yes | Text Box | Security code of the card. |
Actions
| Action | Description |
|---|---|
| “BACK” Button | Moves to the previous step of the Wizard. |
| “SUBMIT” Button | Submits the card to the payment gateway for processing. |
Step 3
If the Gateway has 3D secure enabled, and the card is supported, a pop up dialogue will be displayed to complete these requirements.
Step 4
The results of the card processing will be displayed.
Success
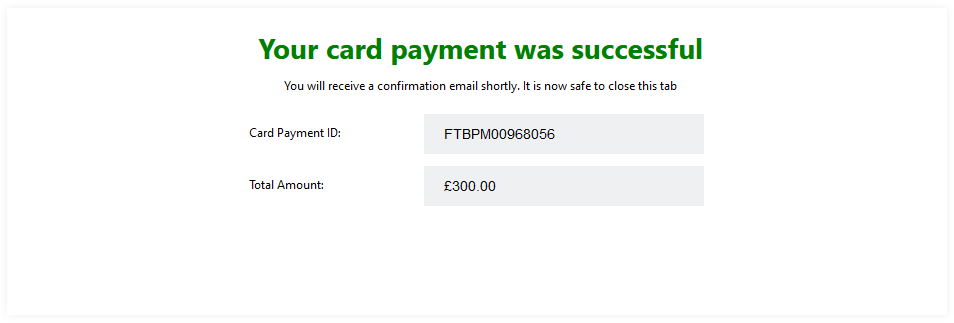
If the payment was successful then you can close the browser.
Failure
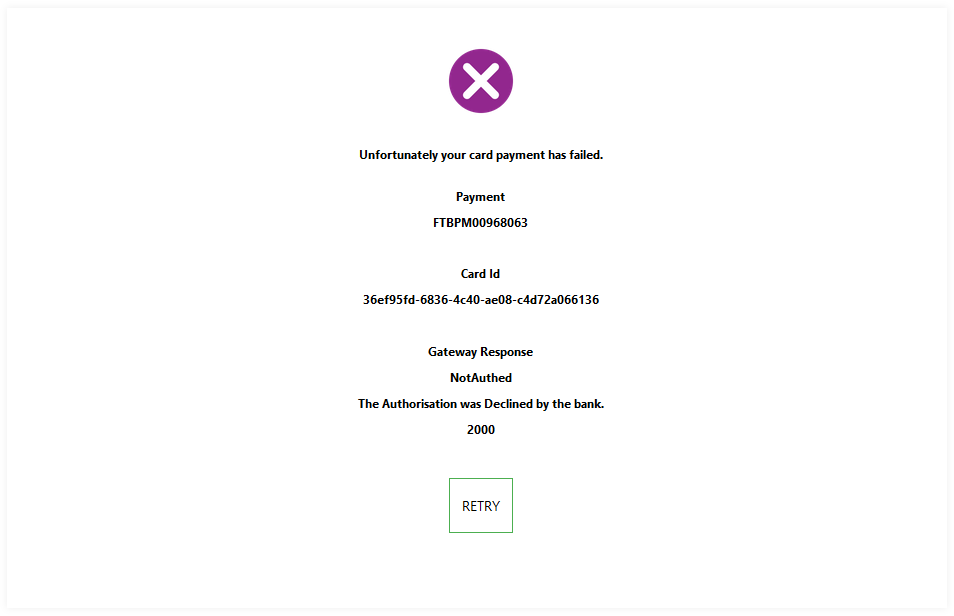
If the payment fails then you can go back a step of the Wizard, by clicking the “RETRY” button, to re-enter the payment.