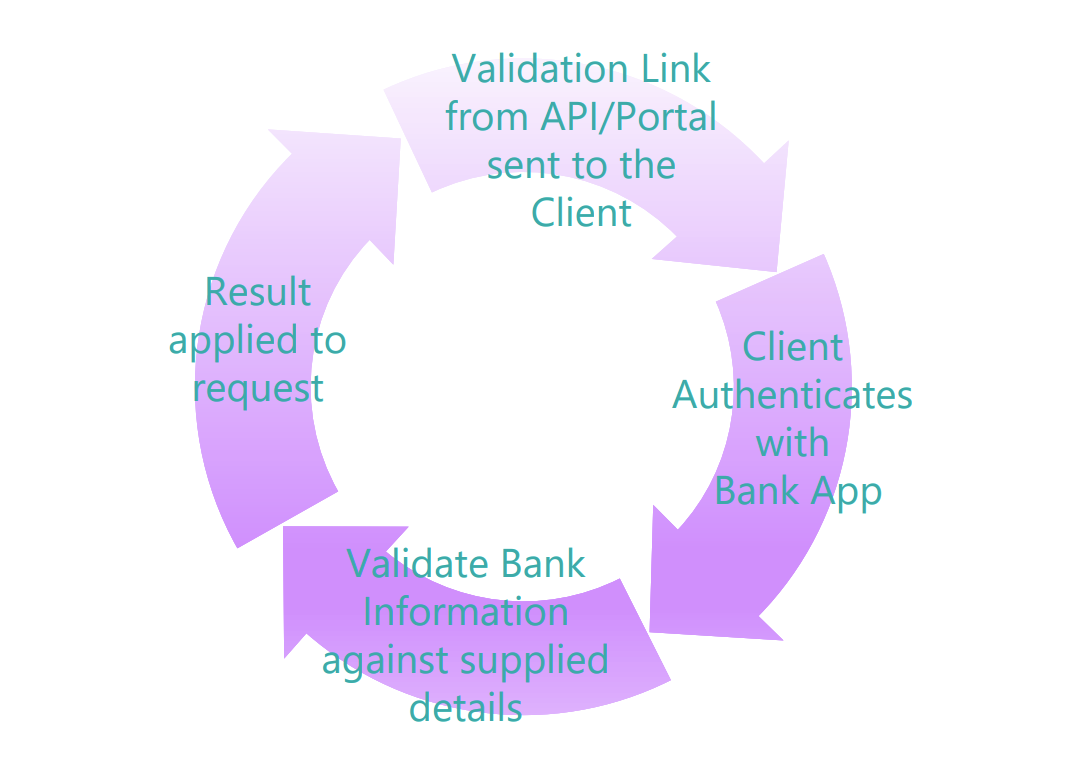Creating a New Record
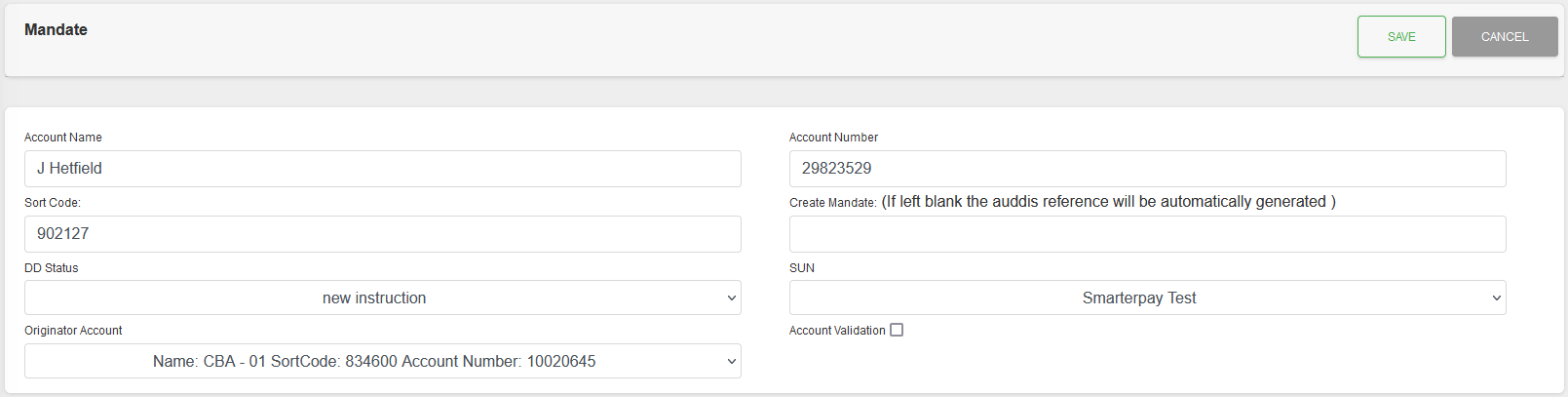
Fields
| Field | Mandatory | Type | Description |
|---|---|---|---|
| Account Name | Yes | Text Box | Value locked. Using value set in selected Bank Account. |
| Account Number | Yes | Text Box | Value locked. Using value set in selected Bank Account. |
| Sort Code | Yes | Text Box | Value locked. Using value set in selected Bank Account. |
| Create Mandate: (If left blank the auddis reference will be automatically generated ) | No | Text Box | If populated, will make up the AUDDIS reference of the Mandate. Valid characters A-Z, 0-9, “/”, “-”, “.”, “&”, “ ”. See note below. |
| DD Status | Yes | Dropdown | Options for the status of the Mandate. Default for creating a record is “new instruction”. |
| SUN | Yes | Dropdown | Available SUNs to connect the Mandate to. |
| Originator Account | Yes | Dropdown | Available Originator Accounts, for the selected SUN, to connect the Mandate to. |
| Account Validation | No | Checkbox | Select if the Bank Account Needs validating before the Mandate can be used. Will create the Mandate in an “await validation” status |
AUDDIS reference validation when core reference is enabled
- A core reference must be a minimum of 6 characters long, and can be up to 18 characters in length. For SmarterPay Cloud this is set to a maximum of 14 to allow for up to 4 characters for related payment references.
- Although any of the allowed Bacs characters may be included in the core reference (A-Z, 0-9, “/”, “-”, “.”, “&”, “ ”), only upper case alpha and numeric characters will be considered in checking for the minimum length.
- The first character in the reference must be an alpha or numeric character (A-Z, 0-9).
- It must not consist of all the same characters, for example “000000”.
- Use of “DDIC” in the first four characters is prohibited.
- The core reference must be lodged with the paying banks exactly as it appears on a signed DD.
- It must be unique for the sort code, account number and SUN. It must not be possible to match the core reference wholly or in part to an existing core reference for the same sort code, account number and SUN.
Actions
Available actions, subject to permissions, are:
| Action | Description |
|---|---|
| “SAVE” Button | Saves the new record and displays the Detail View. |
| “CANCEL” Button | Cancels the record creation and returns to the List View. |