Card Payment Plan
Step 1
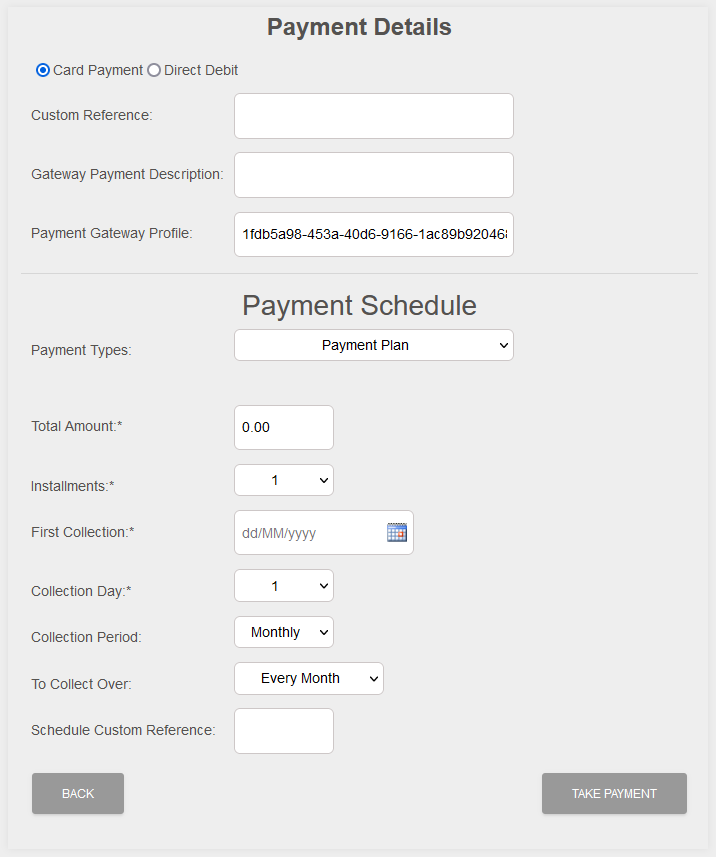
The mandatory fields fields will need to be populated in order to proceed. Please see the list of fields and the requirments below.
Payment Details Fields
| Field | Mandatory | Type | Description |
|---|---|---|---|
| Custom reference | No | Text Box | Maximum 50 characters. Optional reference text that can be placed on the payment. |
| Gateway Payment Description | No | Text Box | Maximum 50 characters. Optional description that can be sent to the Payment Gateway. |
| Payment Gateway Profile | Yes | Text Box | Displays the Selected Gateway Profile to use for the Card Payment. |
Payment Schedule Fields
| Field | Mandatory | Type | Description |
|---|---|---|---|
| Payment Types | Yes | Dropdown | specifies the type of card payment to take. For an Ongoing Card Payment schedule will show “Ongoing Payments” |
| Total Amount | Yes | Text Box | Amount format is a decimal value for ££.pp (10.99). This is the total amount to be paid. This is used in conjunction with “installments” to calculate the payment amounts. |
| Installments | Yes | Text Box | Number of installments for the Installment total to be paid over. Options are: “1” - “12”. |
| First Collection | Yes | Text Box | Date format is YYYY-MM-DD. You can use the Calendar icon to pick a valid date in the future. This is the date the first collection will be taken on. |
| Collection Day | Yes | Dropdown | This is a dropdown box used to define the day of the Month to use for the schedule. For a Collection Period set to Weekly this field is ignored, as the next run will be 7 days after the last run. Collection days are altered to the next banking day when they fall on a non-banking day. Options are: “1” - “28” & “Last Day”. |
| Collection Period | No | Dropdown | This is used to define the period to use for the schedule. This field is used in conjuction with the “To Collect Over” field for the frequency of the Schedule. Options are: “Monthly” & “Yearly”. |
| To Collect Over | No | Dropdown | This is used in conjuction with the “Collection Period” field for the frequency of the Schedule. Options are: “Every” - “Every 12” of whatever the “Collection Period” field is set to, for example “Every 2 Months”. |
| Schedule Custom Reference | No | Text Box | This is a text field (Maximum 50 characters) which can be used, optionally, to give a Custom Reference to the schedule. This value, if populated, will be passed to the Payments that get created from the Schedule. |
Actions
| Action | Description |
|---|---|
| “BACK” Button | Goes back to the previous step of the process. |
| “TAKE PAYMENT” Button | Moves to the next step of the process. |
Step 2
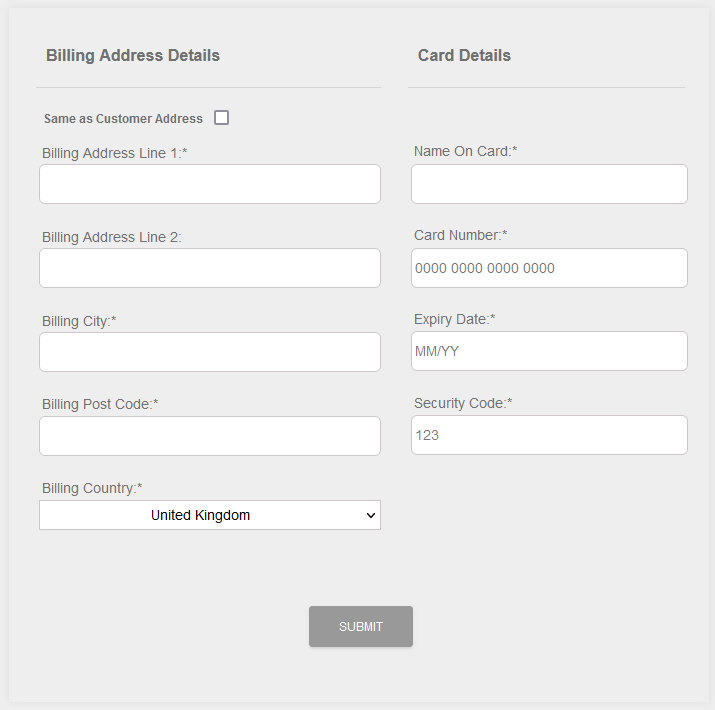
The mandatory Billing, and Card, fields will need to be populated in order to proceed. Please see the list of fields and the requirments below.
Billing Address Fields
| Field | Mandatory | Type | Description |
|---|---|---|---|
| Same as Customer Address | No | Checkbox | If selected will pull the address details from the Customer Record and populate the Billing Address fields. |
| Billing Address Line 1 | Yes | Text Box | Maximum 50 characters. First Line of the Customer's Billing Address. |
| Billing Address Line 2 | No | Text Box | Maximum 50 characters. Second Line of the Customer's Billing Address. |
| Billing City | Yes | Text Box | Maximum 50 characters. The Customer's Billing City. |
| Billing Post code | Yes | Text Box | Maximum 10 characters. The Customer's Billing Post Code. |
| Billing Country | Yes | Dropdown | The Customer's Billing Country. |
Card Details Fields
| Field | Mandatory | Type | Description |
|---|---|---|---|
| Name On Card | Yes | Text Box | Maximum 20 characters. Customer's Name, as it appears on the Card. |
| Card Number | Yes | Text Box | Maximum 19 numbers. Long Number on the Customer's Card, no spaces. |
| Expiry Date | Yes | Text Box | Maximum 5 characters, made up of 4 numbers and a slash “/”. Expiry Date of the Customer's Card. Example “01/23”. |
| Security Code | Yes | Text Box | Maximum 4 numbers. Security Code of the Customer's Card. Example “123” or “1234”, depending on card. |
Actions
| Action | Description |
|---|---|
| “SUBMIT” Button | Submits the Card details to the payment Gateway. |
Step 3
The results of the card processing will be displayed.
Success
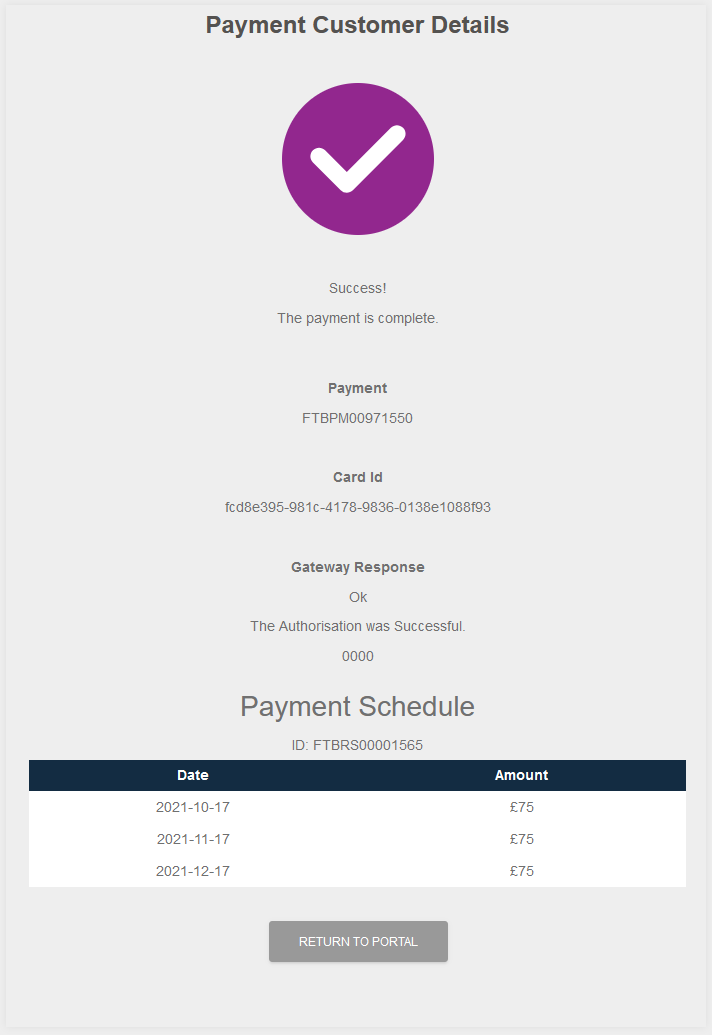
If the payment was successful then you can finish the process by clicking the “RETURN TO PORTAL” Button.
Failure
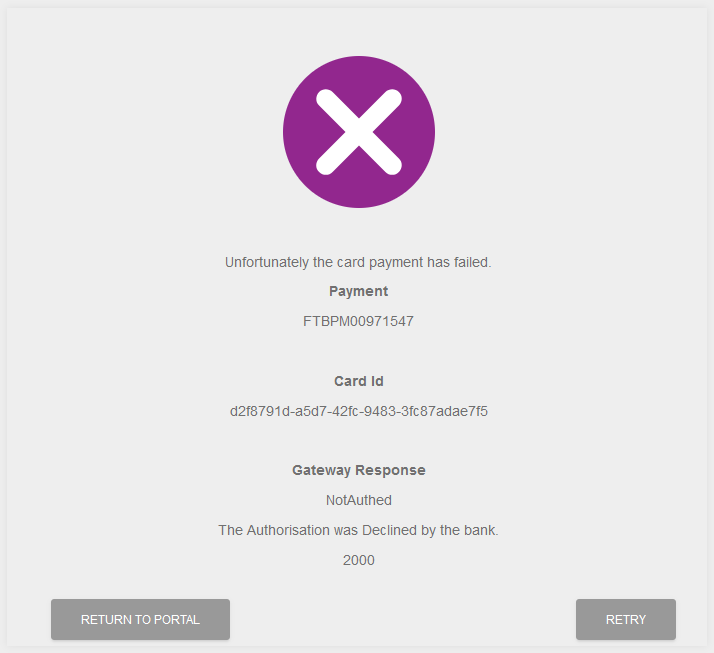
If the payment fails then you can either abort the payment attempt by clicking the “RETURN TO PORTAL” Button, or try again by using the “RETRY” Button.
Note: The “Gateway Response” area contains more details on why the payment failed.