List View
Clicking on the “File Upload” item, on the left-hand menu, will bring you to the list view and you will be shown a screen like the one below:
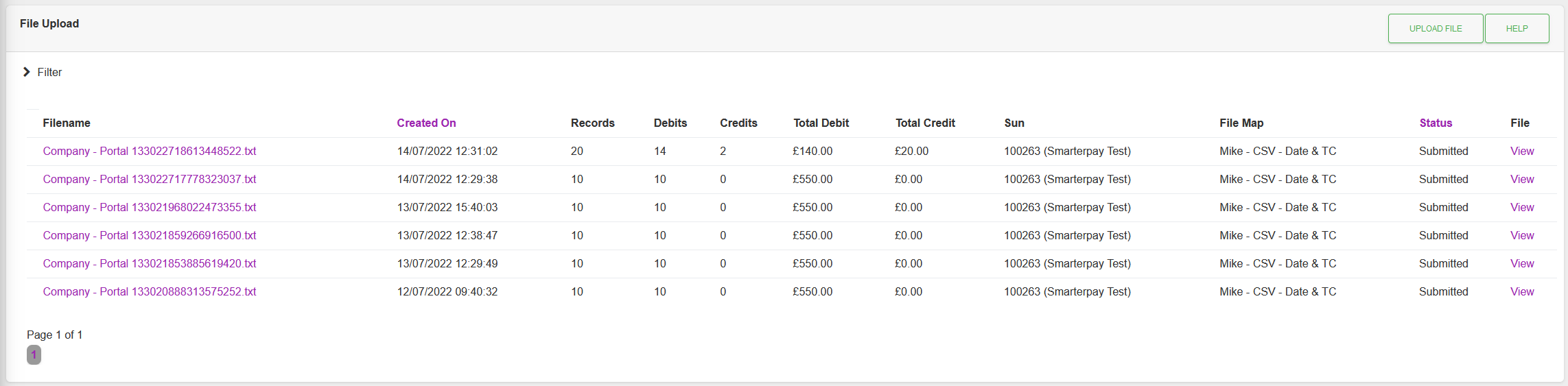
Here you will see your previously uploaded, submitted and erroneous files, organized by date, with the most recent shown first. This list can be sorted by Status by simply clicking on the heading for that column. From here, you have multiple actions that can be completed, with a list below showing all the available functionality:
Actions
Available actions, subject to permissions, are:
| Action | Description |
|---|---|
| “UPLOAD FILE” Button | This enables users to be able to add a new file to the List View, starting the File Upload Process. |
| “HELP” Button | Opens a help page on the BACS Standard 18 File Format. |
| Filename link | To view the record Detail View screen click on the Filename. |
| “View” link | This allows you to view the original file you have uploaded, allowing you to confirm the format uploaded, alongside providing a secondary option should you need to view the original file again. |
List Filtering
When checking through list views on any of the menu items on the left-hand side menu, you have the ability to add additional filtering to make the information displayed more focused to your needs.
To access the list filtering options, you will need to select the “> Filter” area at the top of the list, which will display the Filter tool:

Fields
| Field | Mandatory | Type | Description |
|---|---|---|---|
| Search Box | No | Text Box | Anything you wish to be searched for can be entered into this text box to aid in reducing available results. This is not a mandatory option, however, as you are able to perform a search purely based upon the date range fields below. |
| From Date | No | Text Box | This field is the start date you wish to begin your search from. If left blank, the system will begin looking for records from the first record created. The format for dates entered is “dd/mm/yyyy”, if you choose to type the date in. The alternative is to use the calendar icon, and selecting the date using the screen provided. |
| To Date | No | Text Box | The “To Date” field allows you to specify an end date to a date search should you wish to do so. You also have the option to be able to either enter the date manually in the format “dd/mm/yyyy”, or can simply select the calendar icon, and choose what date you wish the cut off to be. |
Actions
| Action | Description |
|---|---|
| Search Drop Down | By default, all columns will be queried for the contents of the Search Box. This dropdown list can be used to select which column to perform a search on, to help narrow down the results to a more specific selection. |
| “CLEAR FILTER” Button | Used to clear any filter currently applied to the list. |
| “FILTER” Button | Used to apply the selected Filter. |
NOTE:
Filtering can be a very powerful tool to locate a record.
For example, you could put the word “Smith” in the Search Box, with a From Date of “01/01/2020”, to get all records containing the word Smith, from 1st January 2020 till today.
List Ordering
By default, the list is ordered by the first column.
Clicking on any of the selectable column headers will sort the entire list by that selected column (There is no sub-sorting) A-Z (Earliest first).
Clicking on the same column header again toggles between the A-Z and the Z-A ordering.