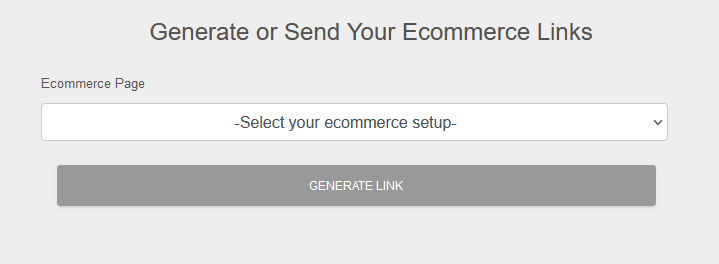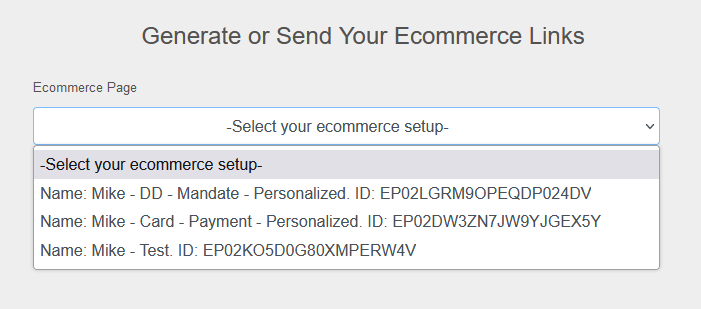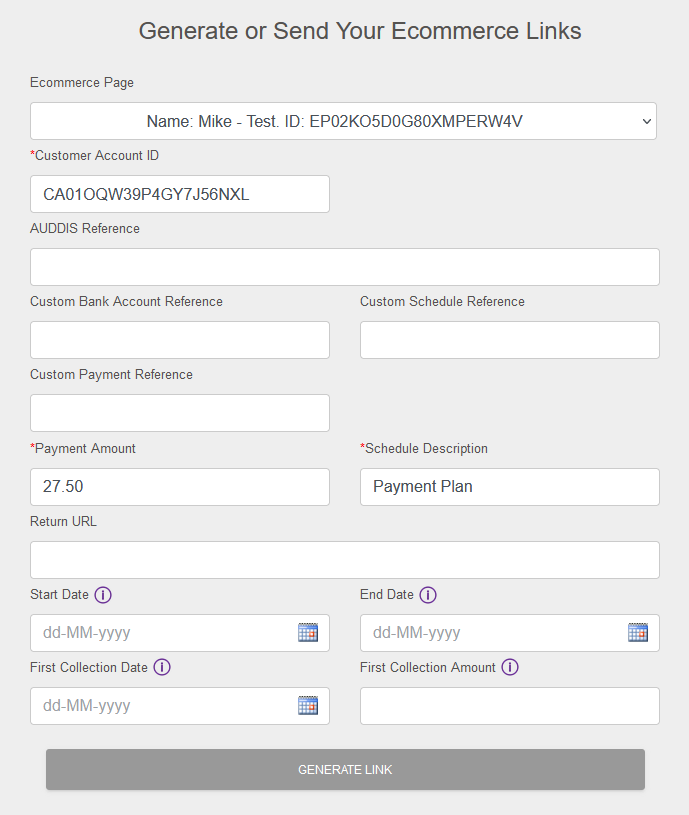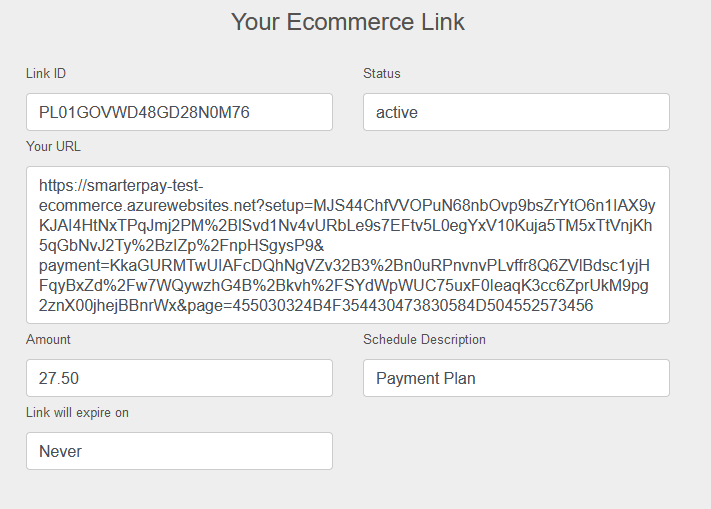Getting Started
The Portal Section of the documentation guides you through the layout and functionality of the pages within SmarterPay Cloud.
Some pages displayed, and some items on those pages, shown within this Wiki may not be visible to certain users of this software, as smarterPay Cloud is a permission-based system, allowing Administrators to allocate Appropriate Access for each of their end users.
The following sections contains useful information regarding SmarterPay Cloud.
Note: SmarterPay Cloud does not support Internet Explorer (Microsoft Internet Explorer, Windows Internet Explorer, IE, or MSIE).
Maintenance Mode
When SmarterPay Cloud is in Maintenance Mode, for example when updates are being applied, the following page is show.
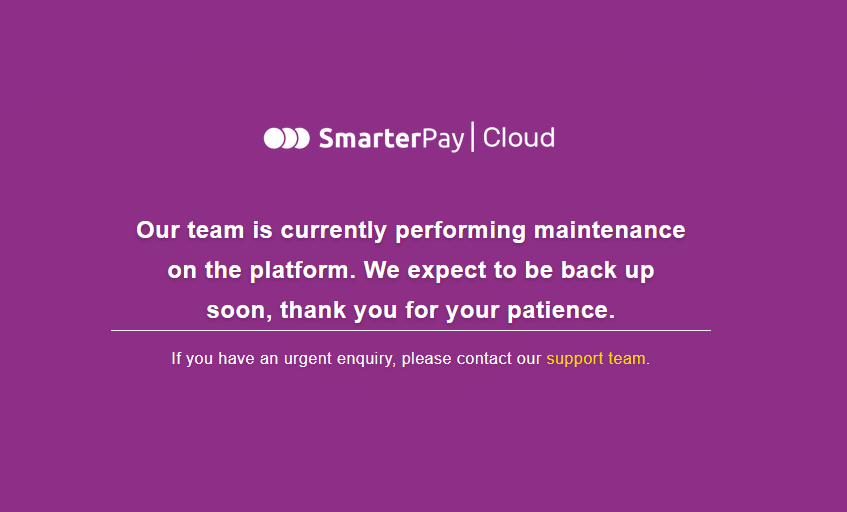
The dates for SmarterPay Cloud updates are published on the login page and sent via email in advance.
Login Page
When you navigate to https://smarterpaycloud.com/ you are presented with the Login Screen.
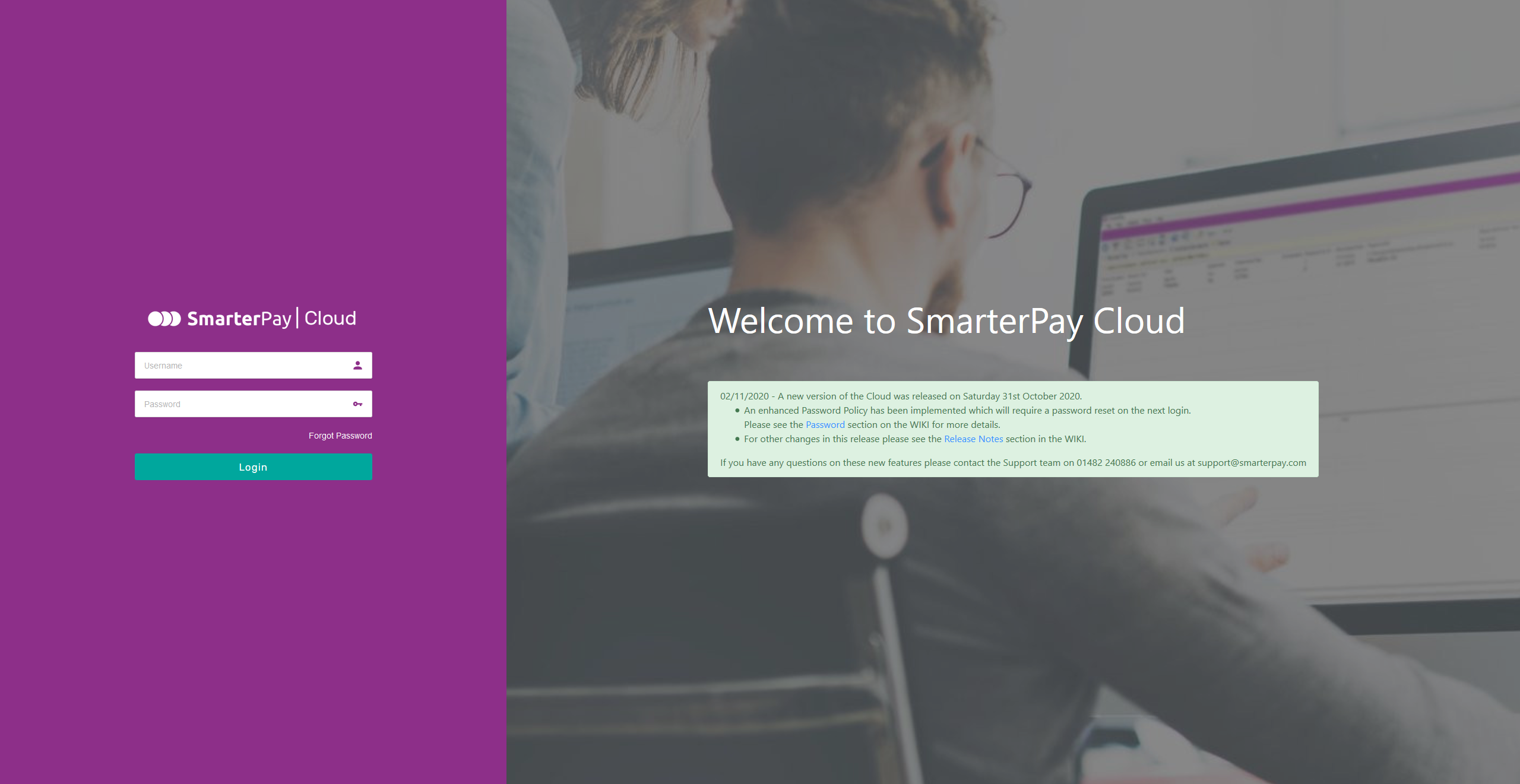
Any notifications will be displayed under the “Welcome to SmarterPay Cloud” header.
Actions
| Action | Description |
|---|---|
| “Login” Button | Enter your username and password and then click the “Login” button to gain access to SmarterPay Cloud. |
| “Forgot Password” Button | Starts the Password Reset Process. |
Multi-Factor Authentication Login Process
When a user logs into SmarterPay Cloud the appropriate MFA checks are performed, as per the user's profile and MFA expiration settings.
A minimum of one factor is checked, by default “Memorable word”, but the profile could be set to use all available factors.
If all factors are selected then the order of the MFA checks are as below.
Email Authentication
If the user's MFA is set for Email Authentication the following dialogue box is displayed:
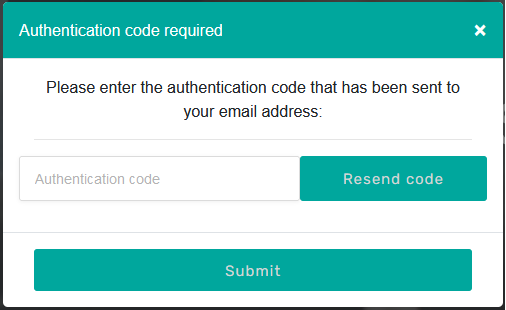
The user will be sent an email, to the address in the users settings, containing a one time code.
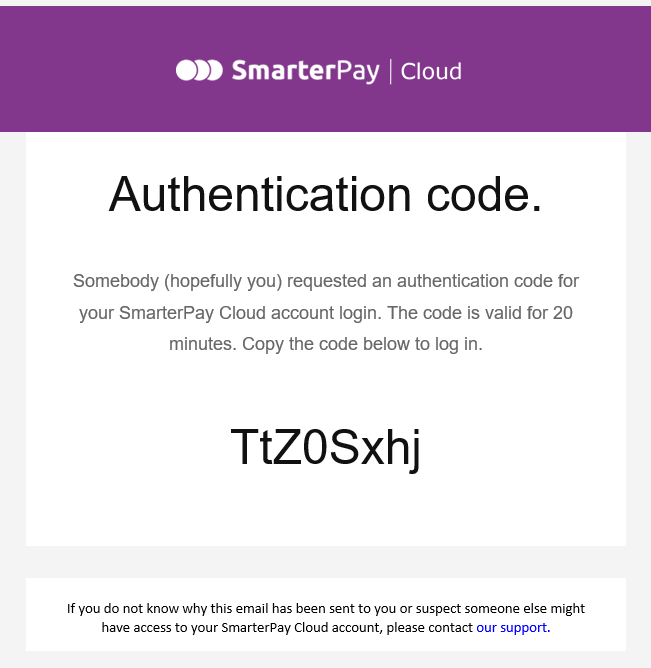
This code needs to be entered into the “Authentication Code” text box and the “Submit” button clicked to continue.
Memorable Word
If the user's MFA is set for Memorable Word the following dialogue box is displayed:
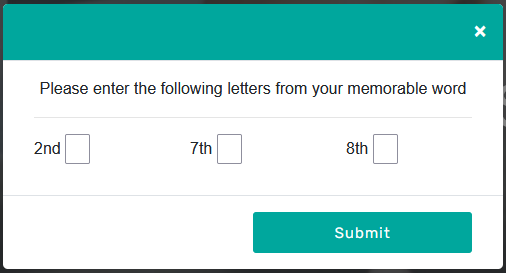
The relevant characters from the memorable word should be entered into the appropriate boxes and the “Submit” button clicked to continue.
Authenticator App
If the user's MFA is set for Authenticator App, and the app has already been setup, the following dialogue box is displayed:
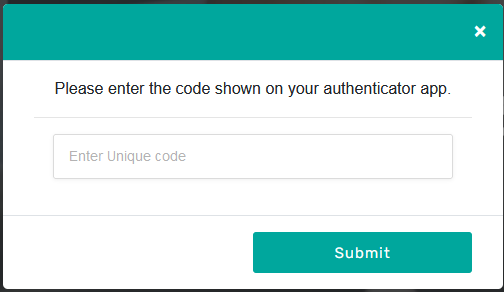
The code, from the appropriate app, needs to be entered into the “Enter Unique code” text box and the “Submit button clicked to continue.
If the app hasn't been setup yet the following dialogue box is displayed:
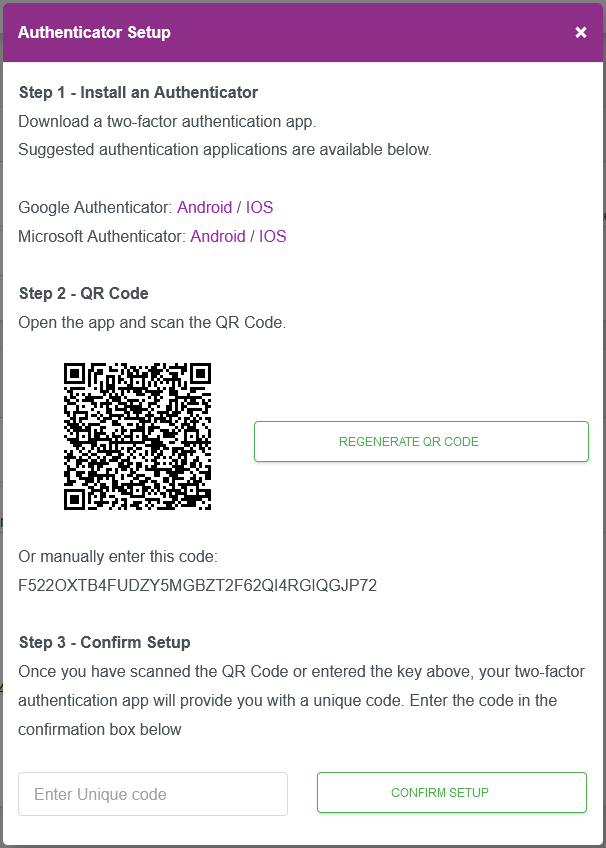
Follow the instructions, displayed on the dialogue, to setup the app.
Resetting Your Password
Your password can be reset in a few different ways.
- From the Login Page you can click "Forgot Password".
- From the "User Settings" Page you can click the "Password Reset" button.
- An Expired Password will trigger a Password Reset on Login to the Cloud.
Global Search
A search of the system can be initiated by using the Search area on the top bar.

For example, if the name of “hetfield” was typed into the search area and the spyglass icon clicked, any records would be returned under their respective sections.
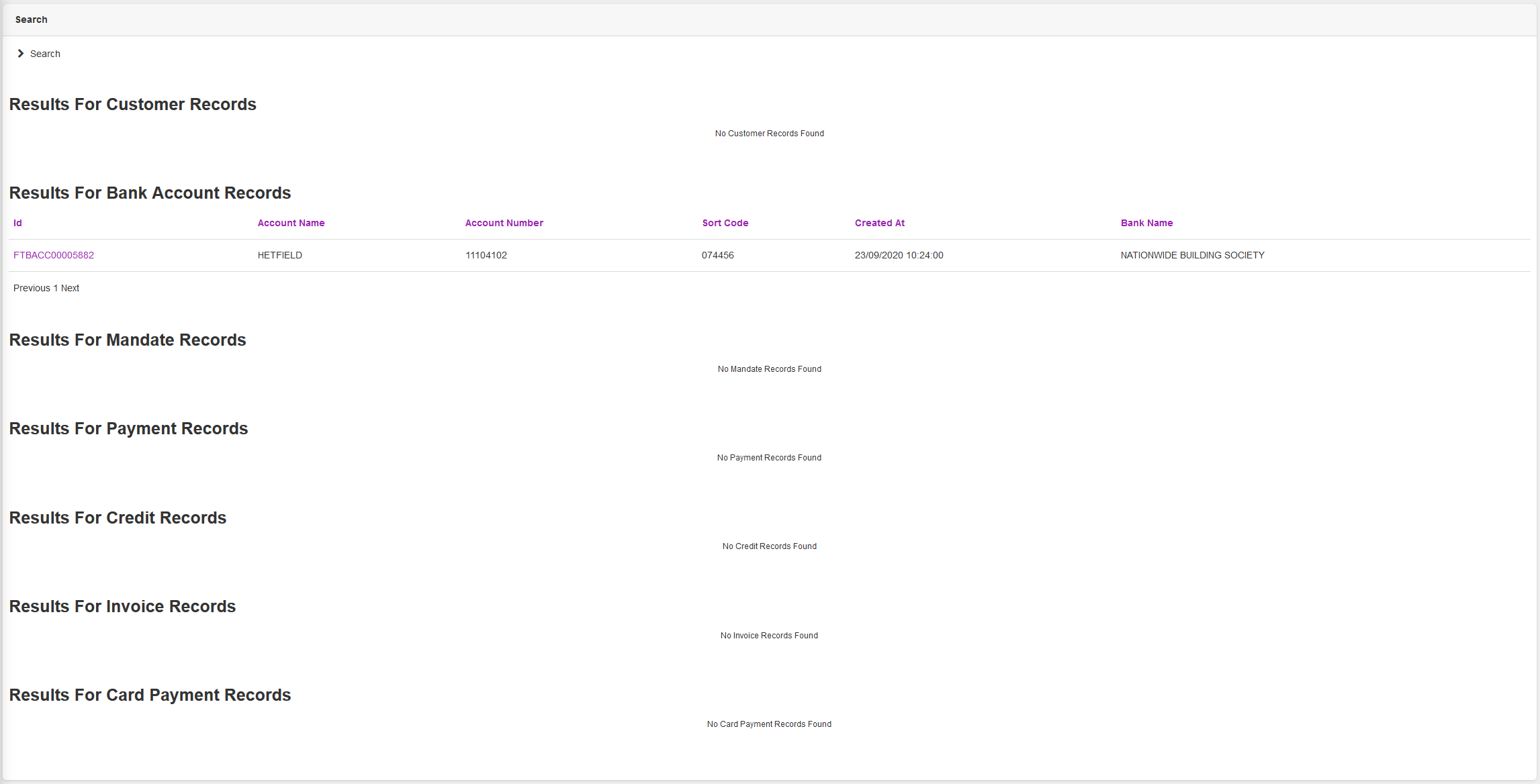
Clicking on the relevant link will take you to that Record.