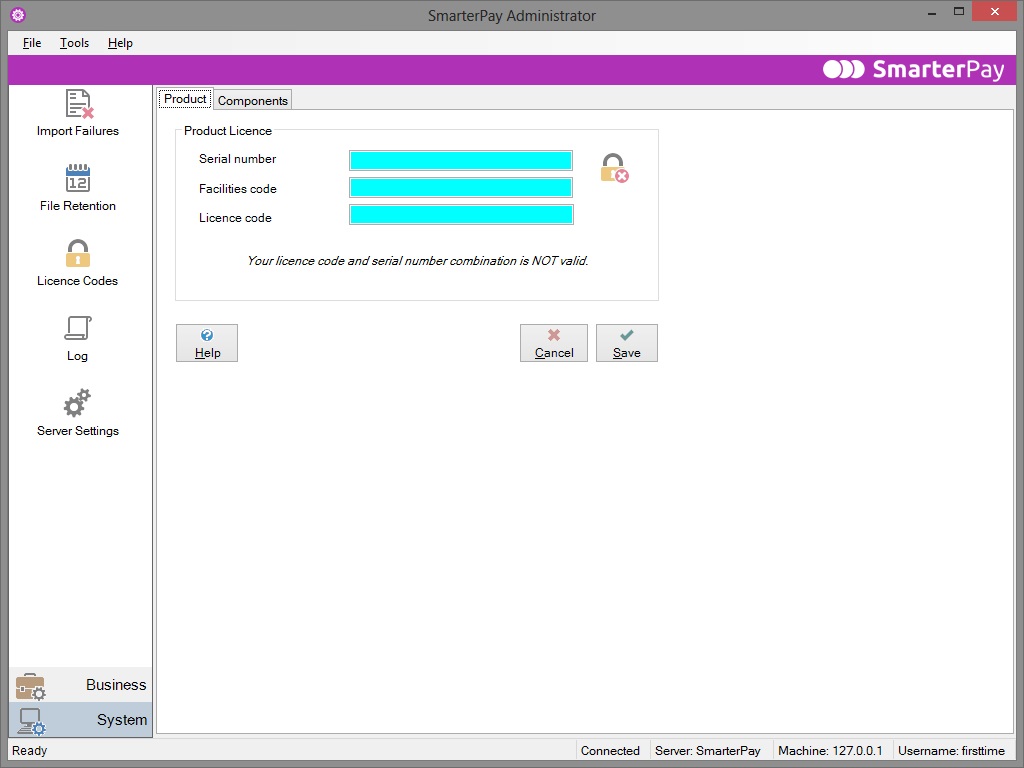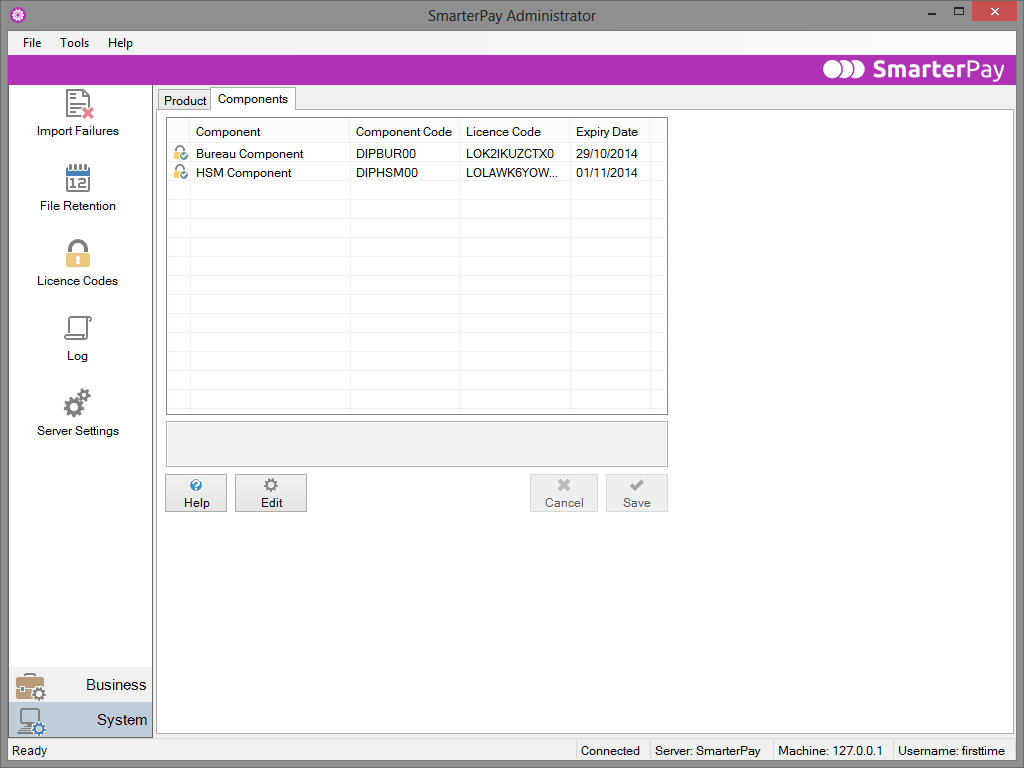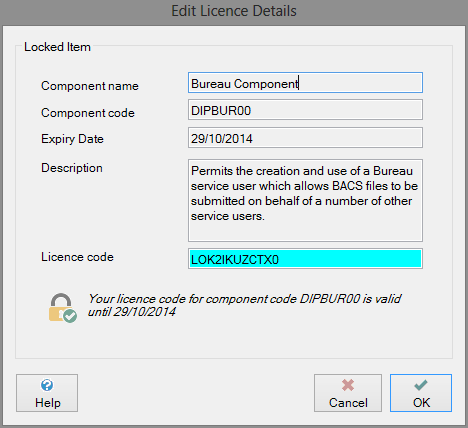Licence Codes
![]() Click on the Licence Codes icon to see the Licence Codes section of the Administrator.
Click on the Licence Codes icon to see the Licence Codes section of the Administrator.
A valid and current licence code is required in order for you to use SmarterPay. When you first take delivery of SmarterPay, you will be provided with a licence code and a serial number for your copy of SmarterPay.
The serial number is a unique number allocated to your copy of SmarterPay. It should be quoted in all correspondence with SmarterPay Ltd relating to SmarterPay.
When you start one of the SmarterPay applications for the first time, you will not be able to do anything until you have entered your licence code and serial number in the Administrator.
Some users may have been given an installation code instead of a licence code. In this case you will not be able to use SmarterPay until you have upgraded the installation code to a full licence code. These users should refer to the section below entitled Installation Codes.
The licence code belongs uniquely to the serial number, but has an expiry date. This means that, usually once a year, you must update your licence code in order to continue using SmarterPay. The place to do that is here, on the Licence Codes page of the SmarterPay Administrator.
When you first open the Administrator, the three fields will be empty. Type the serial number, licence code and, if applicable, the facilities code you received with the software into the appropriate fields.
If the green tick appears, click the Save button and continue with the software configuration procedure.
During the validity of your licence code, if you open this page you will see a message telling you that your licence code and serial number combination is valid. This is further indicated by a green tick alongside the message. It also tells you the expiry date of the licence code.
More:
Component Licence Codes
SmarterPay contains optional components which can be licensed to unlock additional functionality such as HSM (Hardware security module) or Bureau support. These additional licences can be purchased along with your main SmarterPay licence and will expiry in much the same way.
The list of available component codes can be seen in the components tab of the licence codes section of the SmarterPay administrator. An icon indicates if the component is licensed and the expiry date and licence code can be seen in the list view.
A component code can be edited by clicking the edit button which will open the following dialog.
Configuring the software Here you will find the name and description of the component and its current expiry date. You can then enter any new licence code that you have obtained (or remove the licence code if you no longer want to us the component) and click OK.
Licence Code Expiry
When the licence code nears its expiry date, a warning message will appear. Normally, licence codes are invoiced automatically each year, once the invoice has been paid a new licence code will be emailed to you. You should take steps to renew your licence code before the expiry date to avoid any access problems. Once you have received a new licence code this should be entered under the Licence Codes section of the SmarterPay administrator.
You can view your current licences at any time through the SmarterPay Ltd website.
Installation Codes
If you have been given an installation code (i.e. it is prefixed with the letter I), you will not be able to use SmarterPay until you have registered the software.
N.B. Always keep your installation code safe as you may need it in the future.
You will be able to obtain your full licence code from the SmarterPay Ltd website where you must type in your SmarterPay serial number and installation licence code and press the Login button.
You will be taken to the next page, where you must provide your company name, your contact name and a contact e-mail address. These details are important, as we will use them to e-mail your new licence code.
When you have provided these details, press the Submit button. You will then have access to the secure area of the SmarterPay website.
Your new code will be e-mailed to you immediately, using the e-mail address you have just given. When you have the code it can be entered in the Licence Codes section of the Administrator.
If you choose to type the code in, please be very careful not to confuse the letter I with the number 1 and the letter O with the number 0.