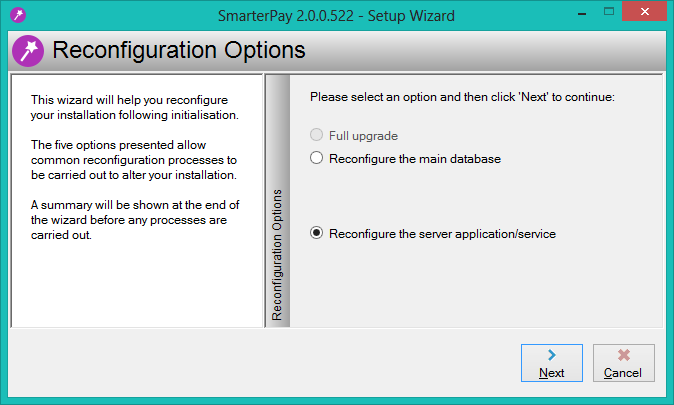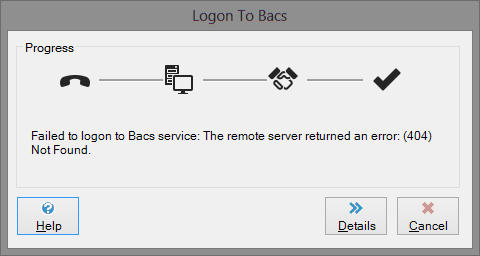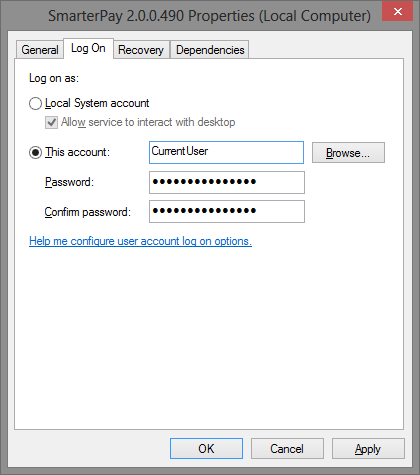Running SmarterPay as a system service
Reconfiguring Your Installation
By default SmarterPay will be installed on your system as an application. To reconfigure SmarterPay to run as a system service, you should run the Setup Wizard application - ![]()
From there you should select the option to Reconfigure the server application/service as shown below:
The wizard will guide you through the rest of the process from here.
Connecting to Bacs using an Internet Proxy
If you connect to Bacs over the Internet and your company network uses a proxy server for internet access, then you may experience problems connecting to Bacs after installing the system service. Some proxy servers require authentication before allowing a program to access the internet.
SmarterPay uses the Internet Explorer proxy server settings – these can be viewed in Internet Explorer (Tools » Options » Connections » LAN Settings). SmarterPay will log on to the proxy server using the current Windows account. When SmarterPay is installed as a service, it runs using the System account of the computer, rather than the currently logged on user. This can prevent proxy server connections from being established. When attempting to log on to Bacs, you may see the following error screen:
In this situation, there are several steps you can take to work around the problem:
More:
Workaround 1
Configure the service to run under a user account that does have access to the proxy server. To do this, go to the ‘Log On’ tab of the properties screen for the SmarterPay service (Start » Settings » Control Panel » Administrative Tools » Services). Select the ‘This Account’ option. Enter the account name and password for a user with access to the proxy server.
The example above shows the configuration of the “Log On” page tab of the service properties.
Workaround 2
Configure the proxy to accept connections from the computer’s account on the domain (e.g DOMAIN\COMPUTER_NAME). Please refer to your proxy server documentation to find out how to do this.
Workaround 3
Configure the proxy to accept connections from the computer’s specific IP address. Please refer to your proxy server documentation to find out how to do this.