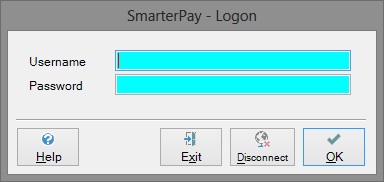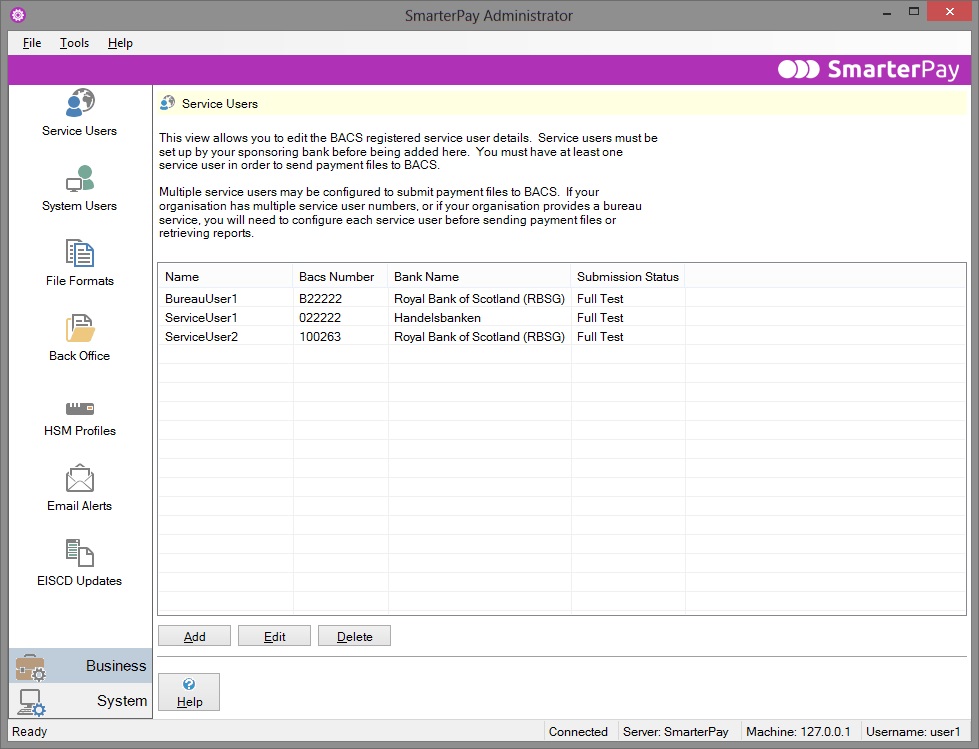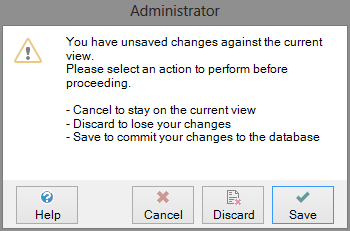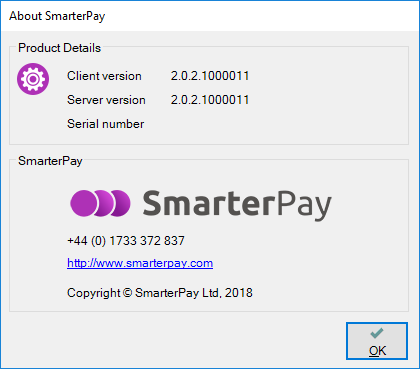Common Features
Introduction
There are several features of SmarterPay that are common to both the Administrator and the SmarterPay client. They are described here instead of being repeated for each section.
More:
Logon dialog
The first time you start the SmarterPay Administrator you will see a Logon dialog that has already been filled in with the “firsttime” Username and password. This will enable you to access the Administrator and profile your own system users.
N.B. Once you have profiled two system users with User Administrator privileges, the “firsttime” account will be disabled for security reasons.
The Logon dialog will appear whenever you try to start a SmarterPay application.
Type your username in the Username field, and your password in the Password field.
Click OK to proceed with the logging on.
Status bar
The status bar tells you about the current status of the application. It is located at the very bottom of each client. There should be five different status boxes. If there are fewer, it means the application is not connected to the server. You must be connected to the server in order to use the application.
- Box 1 - tells you the status of the application e.g. Ready
- Box 2 – tells you if the application is connected to or disconnected from the server. If you are connected using SSL, then a padlock will also be displayed to indicate a secure connection
- Server – tells you the name of the application running on the server to which the application is connected (in this case, SmarterPay)
- Machine – tells you the name of the machine (computer) on which the server is installed
- Username – tells you the logon name of the system user who is currently using the client
Discard Dialog
The discard dialog will appear if you select to cancel changes made to a particular view in the SmarterPay administrator or if you move away from a view without saving any changes. It offers you a chance to discard the changes that you have made, save them or cancel the action and stay on the view.
Help - About dialog
The menu bar of both SmarterPay applications has a Help option, which in turn has an About option. Select the Help » About option to see the following dialog:
This dialog is split into two sections and resembles the Server GUI, they are Product Details and SmarterPay Ltd.
More:
Product Details
This section tells you the Client and Server Version numbers. These details are important and should be quoted if you ever need to contact SmarterPay Ltd for support purposes.
It also contains your product serial number.
SmarterPay Ltd
This section gives the contact details for SmarterPay Ltd. You will need these if you ever have to contact SmarterPay Ltd for support purposes.
To close the dialog, click the OK button.
Help - Online Support
Both SmarterPay applications provide access to the SmarterPay Ltd website, which will allow you to download the latest updates to the software. The website is accessible from the menu bar by selecting Help » SmarterPay.
Help - Payment Services website
Both SmarterPay applications provide access to the Bacs Payment Services website. The website is accessible from the menu bar by selecting Help » Bacs Payment Services website.