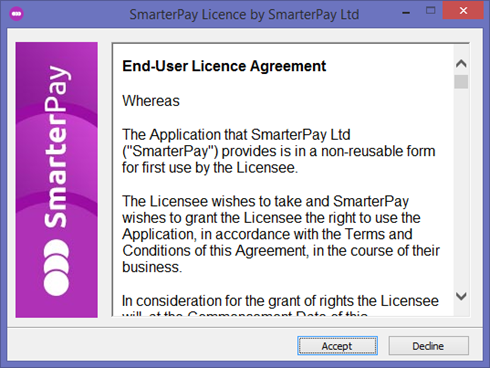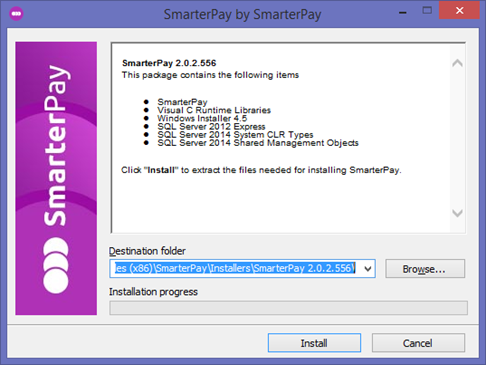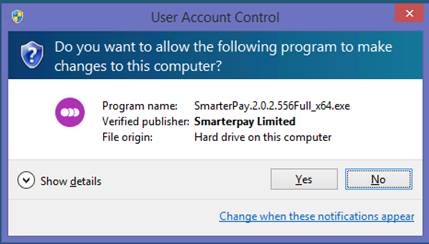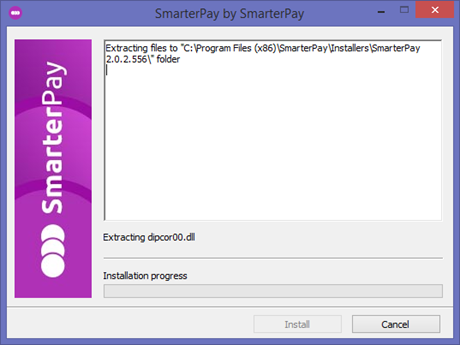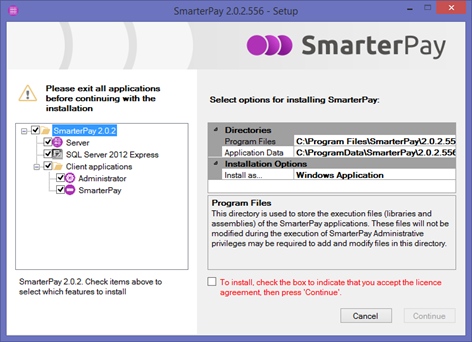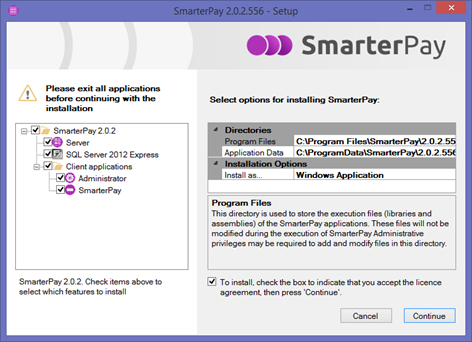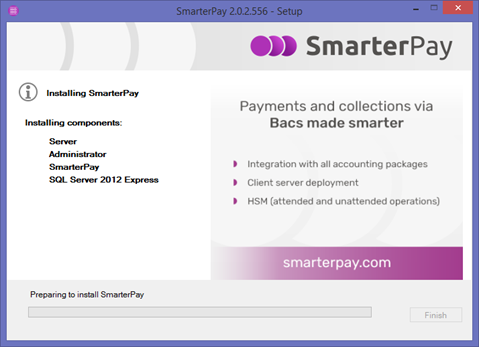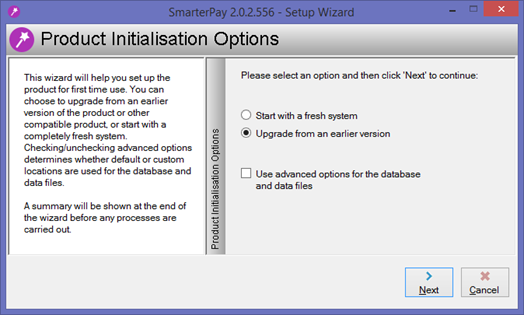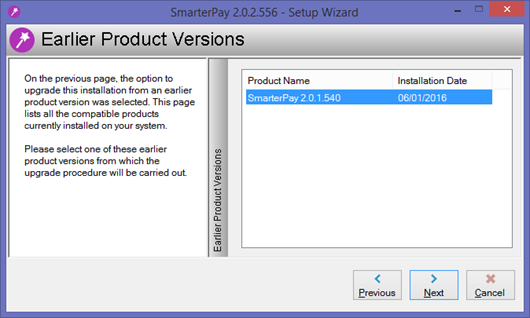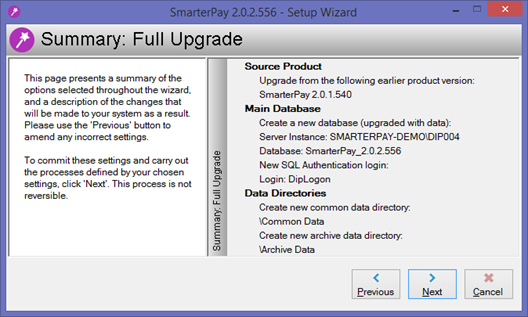Installing or Upgrading
1
Download the latest Installer Zip file and extract its contents.
2
If upgrading from a previous version, close any open SmarterPay Administrator or SmarterPay Client programs and shutdown the SmarterPay Server application or Service.
3
Run the installer extracted in step 1.
The name of the installer contains the version of SmarterPay to be installed, for example “smarterpay.2.0.3.64full_x64.exe” will install, or upgrade to, SmarterPay On-Premise version 2.0.3.64.
Upon opening the installer, the End-User Licence Agreement (EULA) will appear. You will need to read through this agreement and press Accept to continue through the installation process.
4
Upon accepting, the installer will begin extracting files to continue the upgrade process. Once the files have finished extraction, the installation wizard will list all of the components that will be installed as part of this installation.
5
Click Install to continue. This may cause the below popup to appear. For the installation to continue, you will need to press Yes to give SmarterPay access to continue the process.
6
7
Once the extraction process has completed, you will be provided with the options of what client applications or server to install.
| Component | Description | Server Install | Client Install |
|---|---|---|---|
| Server | Installs SmarterPay Server | Yes | No |
| SQL Server Express | Installs SQL Server Express | Yes | No |
| Administrator | Installs SmarterPay Administrator | Yes | Yes |
| SmarterPay | Installs SmarterPay Client | Yes | Yes |
Notes:
Install matrix based on typical install scenarios.
If SQL Server Express is already installed on the required machine, or you have an external SQL Server, you may opt to not install SQL Server Express.
The Installation Options section can be used to install the SmarterPay Server component as a Service, instead of a Windows Application.
8
Once you are happy with the selections you have made above, you will then need to click the tick box to agree to the licence, and to allow the installation to be continued.
9
Once the tick box has been clicked, you need to press Continue to move to the next step in the process.
Please Note that SQL Server Express may take a long time to install depending on the system configuration.
10
Progress on the installation will be displayed. Once complete the Finish button can be clicked to close the dialogue box.
At this point you will have successfully installed or upgraded your SmarterPay Administrator and/or SmarterPay Client to the current release.
For upgrades you are now able to uninstall the old version. If you encounter any warnings or errors you are unfamiliar with, please do not hesitate to contact support, either by telephone on +44 (0)1482 240886, or by email at support@smarterpay.com.
11
For server component installs and upgrades the next window to appear is regarding how you want the installation process to complete.
For an install select “Start with a fresh system”.
For an upgrade select “Upgrade from an earlier version”.
Advanced options is used to configure SmarterPay On-Premise to use an external SQL server.
Press Next to continue.
12
This leads you to the below screen, which shows you the previous version you have to upgrade. If the version you are expecting is not available, please contact our support@smarterpay.com. Otherwise, select the installation you want to upgrade from and click Next.
13
Before you complete the upgrade, you will be shown a summary of what will be completed through this installer. If you are happy to continue, click Next to begin the upgrade.
13
At this point you will have successfully installed or upgraded your SmarterPay Server to the current release. If you encounter any warnings or errors you are unfamiliar with, please do not hesitate to contact support, either by telephone on +44 (0)1482 240886, or by email at support@smarterpay.com.