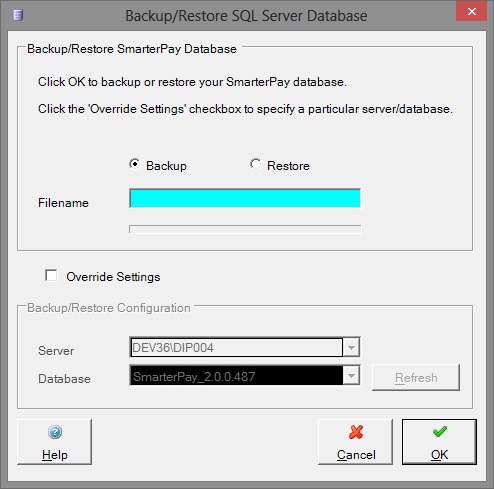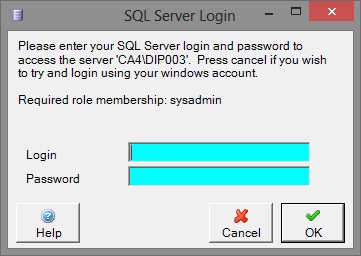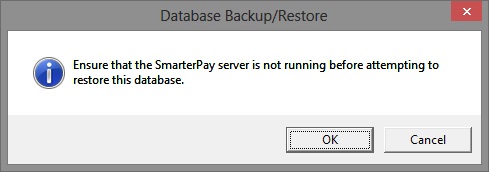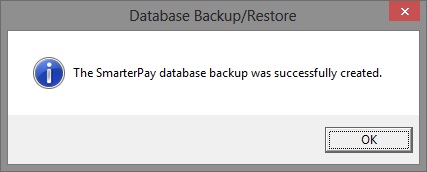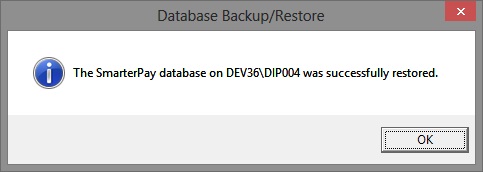Database Backup and Restore
Introduction
We recommend that you backup the SmarterPay database regularly. This can be achieved quickly and easily from the Start menu. The frequency with which you should perform the backup will depend on your usage of the SmarterPay software. A bureau, for example, should probably perform a daily backup at the very least.
Perform a backup or restore
Select Start » All Programs » SmarterPay Ltd » SmarterPay » SmarterPay Database Backup to bring up the following dialog.
This dialog is used for both backup and restore operations.
First select the appropriate operation (Backup or Restore).
In the Filename field, type in the full path and filename of the Backup file (i.e. for a Backup, this should be the name of the resultant backed up file. For a Restore, this should be the name of the file that the database is to be restored from).
N.B. If your database is held on a server that is not on your local machine, the file path you type in will be deemed to be on the remote server, unless you provide the UNC (Universal Naming Convention) path to the local machine.
Please note that you must specify an existing directory in which the backup file is to be saved. You may give the filename any extension or none at all.
The default database name and server location (shown in the Server and Database fields at the bottom of the dialog) will be used for the operation, unless you select the Override Settings tickbox. This will enable these fields and allow you to change the details using the dropdown arrows.
The Refresh button, only available if you have selected the Override Settings tickbox, can be used to reset the Database field to the value it held when you opened the dialog.
More:
Using a non-default server
If you select a Server for which a login and password details are required, you will see a dialog similar to the example below.
Type your login and password in the appropriate fields and click OK to continue.
Otherwise click Cancel if you wish to try and login using your Windows account.
Performing the operation
Please note that the SmarterPay server may be left running while you perform a backup, but you must close the server before running a restore.
Whenever you attempt to run a restore, you will see the following message box, whether the server is running or not.
Check in the system tray (usually in the bottom right-hand corner of your screen) for the SmarterPay server icon. To check for the relevant icon, hold your cursor over the icon and its name will appear. To close the server, right-click on the icon and select Shut Down from the context menu that appears. You can now proceed with the restore.
N.B. Users running SmarterPay as a system service will need to stop the service in order to run a restore. Please see the section entitled Stopping for details of how to do this.
Once the restore is complete, you can start the server again.
Whether you perform a backup or a restore, the success of the operation will be indicated to you via a message box, as shown below.
For a backup
or for a restore
Clicking OK will close both the message box and the Backup/Restore dialog.