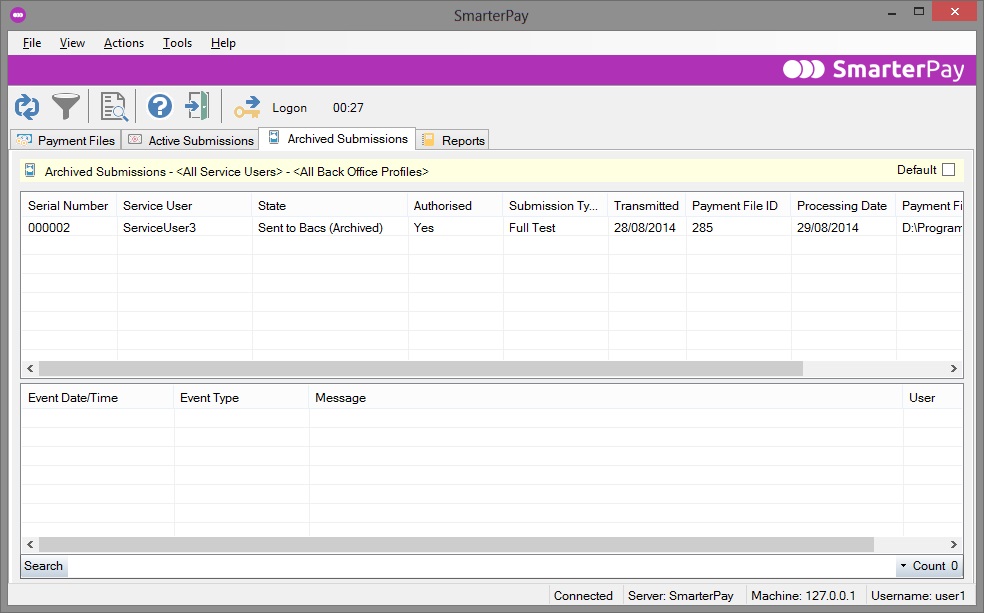Archived Submissions
The Archived Submissions page is where submissions will be stored after being sent to Bacs, until they are no longer needed. The actual length of time they will be kept can be configured in the Administrator. The default is 365 days.
The purpose of the Archived Submissions page is to allow you to keep a record of the submissions you have made.
Submissions may be archived automatically according to the Retention Periods settings of the Administrator. Or you may archive submissions manually, using the Archive option from the Active Submissions view.
More:
Menu bar
The menu bar of the Archived Submissions page contains four options:
- File
- View
- Actions
- Tools
- Help
Selecting any of these options will present you with another list of options.
File option
The File option allows you to do the following:
- Import a payment file manually to SmarterPay For full details of this option, please refer to the section entitled Import File.
- Print a Submission Summary report or an Audit Trail report. For full details of this option, please refer to the section entitled Print Report.
- Upgrade SmarterPay client settings from a previous installation of SmarterPay.
- Exit from the SmarterPay client.
View option
The View option allows you to do the following:
- Refresh the view (show the results of any updating or editing you have done in this view)
- Filter the view. This means you can select a specific time period or a specific start and end date for which you want to see payment files. You can also select a specific service user or serial number, and specific file statuses, such as Imported or Sent. For full details of this option, please refer to the section entitled Archived Submissions filter.
Actions option
The Actions option allows you to do the following:
- Export the submission to a CSV format file
- Open the submission file with an external application (e.g. Notepad).
- View a summary report of data within an archived submission
- View the Audit Trail for an archived submission
- View a Bacs report for an archived submission
Tools option
The tools menu allows you to do the following:
- Configure SmarterPay client options such as logging and server connection details.
Help option
The Help option gives you access to the following:
- SmarterPay Help – the page(s) of the SmarterPay on-line Help manual that describe and explain the page you are currently looking at
- About – a dialog giving technical details about the SmarterPay client.
- Data Interchange Plc – provides direct access to the Data Interchange Plc website
- Bacs Payment Services website – provides direct access to the Bacs Payment Services website
Tool bar
The Archived Submissions tool bar duplicates many of the menu bar options, but generally you will find only the most commonly used options in the main tool bar.
This tool bar contains 6 options. Although all options will always be present, they will only work if you have been given sufficient privileges by the SmarterPay Administrator.
| | This is the Refresh option. The Refresh option updates the contents of the page to show the results of any updating or editing you have done in this view. |
| | This is the Filter option. The Filter option allows you to select a specific time period or a specific start and end date for which you want to see entries in the data area. |
| | This is the View Summary Report option. It allows you to view and print a summary report for one or more selected files. The Summary report is produced by the SmarterPay software, not by Bacs. |
| | This is the Help option. The Help option takes you to the page(s) of the SmarterPay on-line Help manual that describe and explain the page you are currently looking at. |
| | This is the Exit option. The Exit option closes the SmarterPay client. |
| | This is the Logon to Bacs option. The software will immediately attempt to logon to Bacs, and will bring up a Logon to Bacs dialog, showing the progress of the current communications activity. You will need your smart card and PIN to use this option. |
Data area
The Archived Submissions data area is where details of archived submissions will be displayed.
Data displayed will be as follows:
Serial Number – the serial number of this submission. The serial number can be used to link an archived submission to one or more payment files on the Payment Files page.
Service User – the name of the service user that created this submission.
Status – the current status of the archived submission.
Possible statuses are:
- Archived Sent - the submission has been sent to Bacs but no input reports have been received yet.
- Archived Processed – all the payment files within the submission have been processed and an Input Report has been sent to you. The Input report has been read and the submission has been automatically archived, or you have manually archived the submission.
- Archived Withdrawn – the submission was sent to Bacs but a system user requested the destination bank to withdraw the submission
Submission type – this indicates the submission test status of the submission. The default status is configured in the Administrator against each service user but can be changed for each submission in the Action menu. For more information about the Test Status, please refer to the section entitled Service user details – Submission status.
Transmitted – the date on which the submission was transmitted.
Processing Date – the date on which the submission was to be processed
Payment File – the name of the payment file contained in this submission
Payment Service User – the service user that created the payment file contained in this submission.