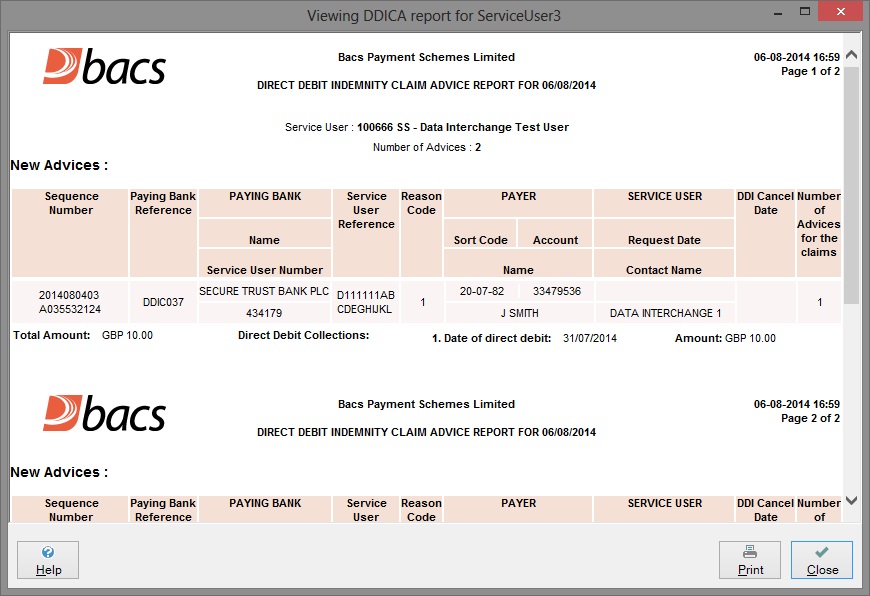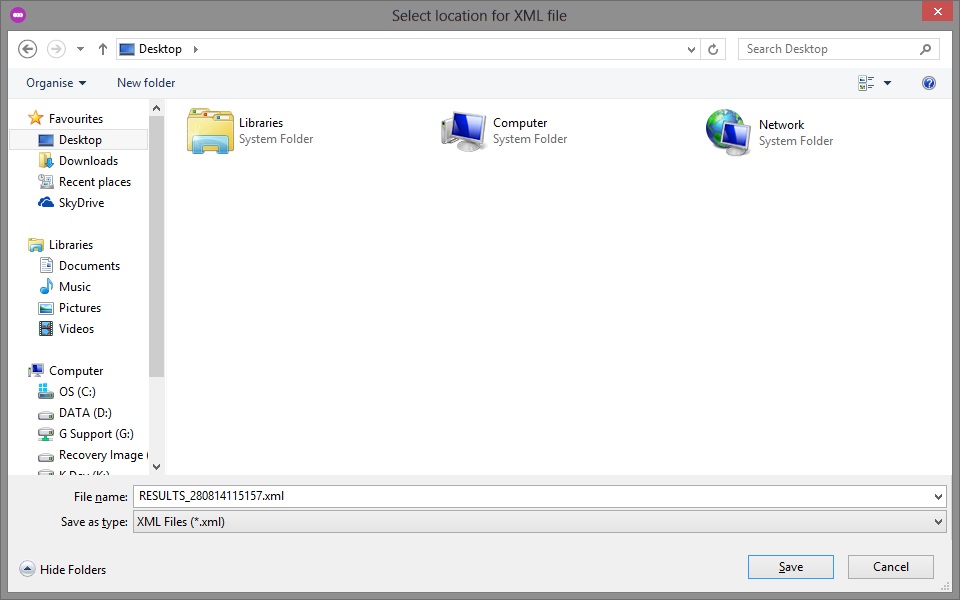Actions/Context Menu
Let's take a closer look at the actions you can perform on the reports page.
More:
View Report
This option allows you to view the selected report. You can then print the report from the preview screen.
Above is an example of an ARUCS report. The Print and Close buttons are in the bottom right-hand corner of the page.
Click the Print button to print the report. Click the Close button to close the preview page.
Print Report
This option allows you to print the selected report directly, without seeing a preview first.
Download Report
This option requires the use of a smartcard and PIN. Once activated, you will see the Logon to Bacs dialog and the Enter PIN dialog. The Logon to Bacs dialog will show you information about the progress of the connection. Once the OK button is enabled, click it to return to the Reports page.
This option allows you to select one or more specific Bacs reports to download. Select one or more of the listed reports in the Reports view and use this option to download them from Bacs.
Export XML
This option allows you to copy the XML format of a Bacs report to another location in your system. This is useful if you have a back-office system which can read the XML format of the Bacs report. Select a single report from the list and select this option to see the following dialog:
This is the “Select location for XML file” dialog. Simply use it as a normal Windows Save As dialog.
Download new reports
This option requires the use of a HSM/smartcard and PIN. Once activated, you will see the Logon to Bacs dialog and the Enter PIN dialog. The Logon to Bacs dialog will show you information about the progress of the connection. Once the OK button is enabled, click it to return to the Reports page.
Downloading all new reports from Bacs means that the software will check for reports at Bacs and download any that are more recent than the ones you already have. As you obtain each processing report using this option, the status of the associated submission will be updated on the Active Submissions page to reflect the particular stage it is at in the processing cycle.
You will see that each report type is displayed in grey until it has finished being downloaded. Then it will be shown in black, indicating that the report can now be read.
Search for reports
This option allows you to search the Bacs system for one or more reports, by specifying a variety of search criteria. Select this option to bring up the Report Criteria dialog, shown below.
If the search results in no new reports, you will see a message in the main tool bar telling you that the reports list is up to date.
If the search is successful, the report(s) will be displayed in the reports view but will not be downloaded. To download them, use the Actions » Download Report option.
The dialog is divided into three sections: Processing Date, Accessed and Report Selection.
Processing Date
Recent Dates
Select this option if you want to search for reports with processing dates from the last x days. Use the up and down arrows to select the number of days to be searched. The lower limit is 0 and the upper limit is 31.
Specific Date
Select this option if you want to search for reports with a specific processing date.
Accessed
In this section you can choose to search for reports that you have not previously accessed, or for all reports, both accessed and unaccessed.
Report Selection
In this section you can select a specific service user and/or a specific report type to search for.
Generic Test tickbox
Select the Generic Test tickbox if you also what to find any available generic test reports.